HandBrake یکی از پرکاربردترین برنامههای کاهش حجم فیلم و ویدیو است. این برنامه تقریبا همه فرمتهای ویدیو را پشتیبانی میکند. HandBrake برای ویندوز، مک و لینوکس قابلدسترس است. شما میتوانید در بخش تنظیمات آن گزینههای زیادی برای تغییر پارامترهای خروجی پیدا کنید. شما همچنین میتوانید کیفیت ویدیو را بر حسب درصد تغییر دهید. ضمنا این برنامه به شما اجازه میدهد تا تغییراتی در FPS، کدک و سایر پارامترهای ویدیو ایجاد کنید.
نرم افزار HandBrake یک نرم افزار ساده مبدل فیلم ( کم کردن حجم فیلم ) است که می تواند فیلم های شما را با بهترین کیفیت به فرمت دلخواهتان تبدیل کند. این نرم افزار از قابلیت کشیدن و رها کردن پشتیبانی می کند و به راحتی میتوانید DVD تصویری خود را به فرمت های MKV یا MP4 تبدیل کنید. همچنین با استفاده از این نرم افزار میتوانید فیلتر های تصویری مانند Grayscale ، Detelecine ، Decomb ، Deinterlace ، Denoise و Deblock را بر روی ویدیو خود اعمال کنید.
-
گام اول:
نصب برنامه که کرک و لایسنس خاصی ندارد و به آسانی است. - گام دوم اجرای برنامه که به صورت زیر اجرا می شود.
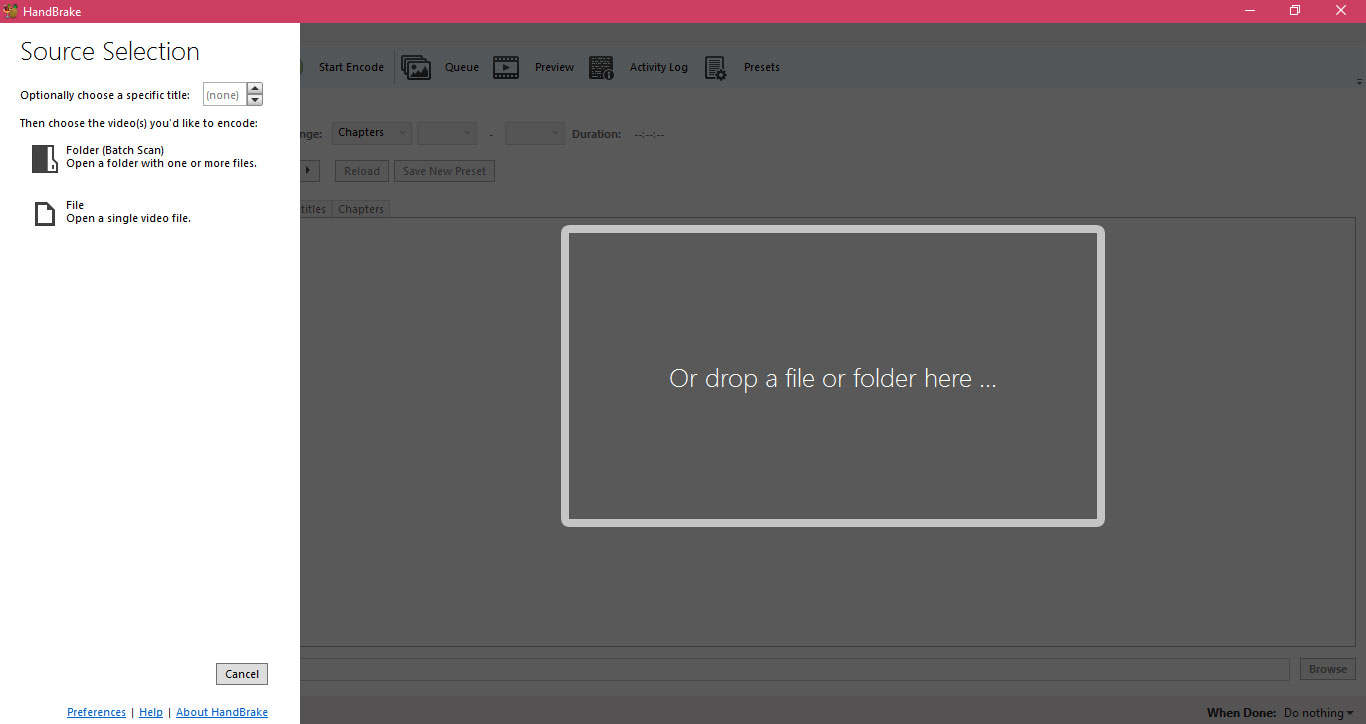
- گام سوم: حالا فیلم مورد نظر خود را کشیده و داخل برنامه می اندازید (آسان ترین راه) و یا در داخل برنامه گزینه File و در تب باز شده Open Source را می زنید.
- محیط نرم افزار و گزینه مهم آن لایت شده اند، که توضیحات مختصری از هر کدام ارائه خواهیم داد.
/>
- شماره یک: گزینه هایی دارد که مثلا ویدیو را برای یوتیوب بهینه سازی می کنید یا برای جی میل یا برای گوشی اندرویدی و گزینه های متفاوت که نسبت به کاری که انجام می دهید متفاوت است. یعنی به نوعی تنظیمات پیش فرض و خاص آن محیط تنظیم شده است.
- شماره دو: در این تب یک گزینه مهم وجود دارد که در آن فرمت فیلم را انتخاب می کنید mp4 یا mkv و اگر برای وب فیلم را بهینه می خواهید بکنید باید تیک Web Optimized را بزنید.
- شماره سه و چهار: مهم ترین قسمت که تب مورد نظر که با عدد سه مشخص شده را می زنید و مقدار کیفیت فیلم را که می خواهید که با شماره چهار مشخص شده است را تنظیم می کنید. هر چه پیچ گزینه به سمت راست باشد کیفیت بالاتر و حجم فیلم بیشتر و هر چه به سمت چپ باشد کیفیت فیلم کمتر می شود و به طبع حجم فیلم هم کاهش پیدا می کند. باید با توجه به کاری که انجام می دهید این پیچ را تنظیم کنید.
- شماره پنج: می توانید به دلخواه از پنج ثانیه تا شش دقیقه از فیلم را با کیفیتی که خودتان تنظیم کرده اید را ببینید. این گزینه قبل از خروجی نهایی است و برای این تعبیه شده که چون خروجی نهایی وقت زیادی را می طلبد می توانید از آن استفاده کنید و کیفیت مورد نظرتان را انتخاب کنید.
- شماره شش: خروجی گرفتن از برنامه مورد نظر است. که به طبع کامپیوتر هایی با سی پی یو قوی تر کار را سریع تر انجام می دهد.
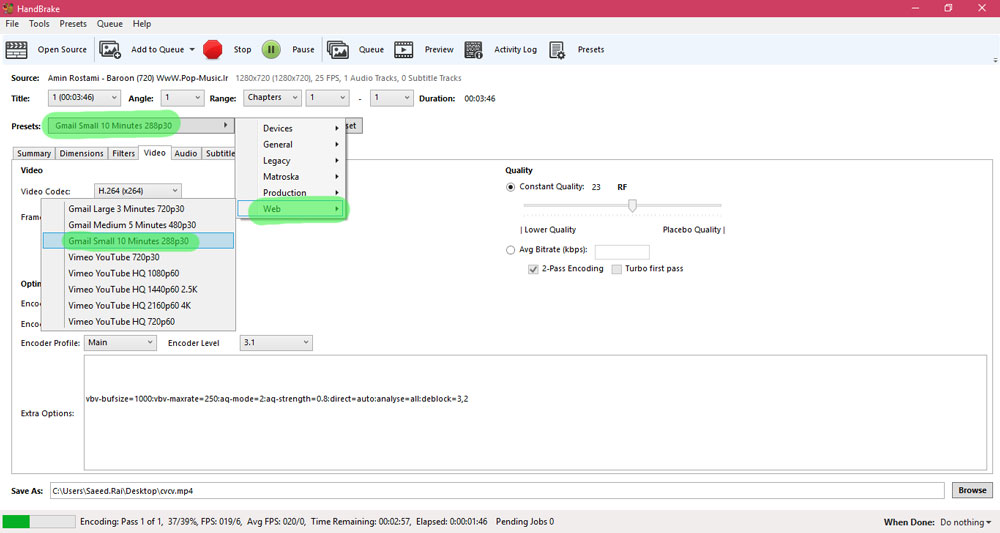
گزینه ای که در عکس بالا نشان داده شده یکی از کم حجم ترین فیلم ها را تحویل می دهد به اندازه یک فایل mp3 اما در عوض، عرض فیلم کوچک تر شده و کیفیت به طبع کاهش پیدا می کند. (البته این را هم در نظر بگیرید در تب Video و گزینه Quality همان پیچ گفته شده را هم در نظر بگیرید که هر چه به سمت چپ باشد فیلم به کم ترین اندازه خود از لحاظ حجمی می رسد.)
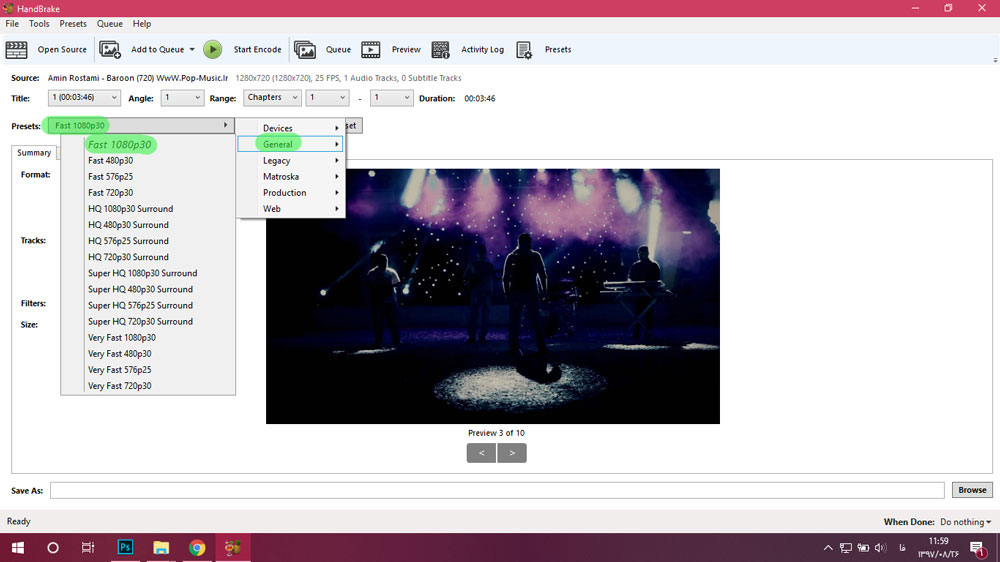
ولی اگر نمی خواهید فیلم شما بیش از اندازه از کیفیتش کاسته شود و حجمش هم به اندازه قابل قبول کاهش یابد می توانید گزینه پیش فرض خود برنامه را که در عکس بالا مشاهده می کنید انتخاب کرده و پیچ Qaulity را در گزینه ۳۰ الی ۳۸ انتخاب کنید تا کیفیت زیاد کاسته نشده و حجم فیلم هم قابل قبول شود.